Primo iPhone Data Recovery 2.3.1 Build 20190409 REPACK | 42.7 Mb
- Primo Iphone Data Recovery Crack
- Primo Iphone Data Recovery 2 3 13 Inch
- Primo Iphone Data Recovery 2 3 13 0
Although the beta version of iOS 13 is yet to come, many of iPhone users already upgraded their devices to the iOS 13 beta to enjoy it's new features: dark mode, performance boost, new editing tools and more in Photos app, new privacy features, new app to find missing devices and track loved ones, revamped reminders app, quick path keyboard, maps app gets more refined data and new features. Primo iPhone Data Recovery Bring Lost iOS Data Back with Nothing Omitted. Recover 25 types of iOS content from iPhone, iPad and iPod touch; Retrieve data via 3 safe modes: from iDevice, iTunes backup, and iCloud; Get back lost data to iPhone directly like contacts, messages, notes, etc.

Save Your Memories and Get Back the Most-loved Pictures. The iPhone, sure enough, is the most popular camera in the world. The Photos app on your iPhone hosts all your beloved photos, from a lovely selfie in a shiny morning to the family union on holidays. Losing precious photos on iPhone is distressing, and things get worse when you realize there has no backup made.
Bring Lost iOS Data Back with Nothing Omitted
- Recover 25 types of iOS content from iPhone, iPad and iPod touch;
- Retrieve data via 3 safe modes: from iDevice, iTunes backup, and iCloud;
- Get back lost data to iPhone directly like contacts, messages, notes, etc.;
- Fix your iDevice from an array of iOS system issues or update errors;
- Completely support iPhone 8 (Plus)/iPhone X and iOS 11.
Save Your Memories and Get Back the Most-loved Pictures
The iPhone, sure enough, is the most popular camera in the world. The Photos app on your iPhone hosts all your beloved photos, from a lovely selfie in a shiny morning to the family union on holidays. Losing precious photos on iPhone is distressing, and things get worse when you realize there has no backup made.
Now with Primo iPhone Data Recovery, it's super easy to retrieve your lost or deleted photos and videos from Camera Roll, Photo Stream, and Photo Library - no matter you have backup or not, and no matter how you lose the pictures (system upgrade, jailbreak, accidental deletion, etc.). It lets you preview the photos in thumbnails and get back them with original quality.
Rescue Your Most-vital Personal Info and Recover to iPhone Directly
For the most important information you can't live without, like SMS/iMessages, contacts list, notes, call history, and Safari bookmarks/history, Primo iPhone Data Recovery is fully capable of retrieving those lost data back to your iPhone. You are also allowed to save the recovered messages, contacts, and more to computer in viewable format: HTML, TEXT, CSV, VCF, etc.
Selectively Extract Files from iPhone Backup without Restore
For the iTunes backup you stored on the local computer and iCloud backup saved in the cloud base, you won't have full access to view all files in the backup until you perform a complete restore on iPhone. Restoring means wiping and replacing. Now Primo iPhone Data Recovery gives you entrance to iTunes/iCloud backup, satisfying your curiosity about what is the iPhone backup included.
Recover from Device
Scan Your iDevice to retrieve lost iOS data directly even without backup.
Recover from iTunes Backup
Find your iTunes backup and recover iOS files when iDevice is not available.
Recover from iCloud
Access & download скачать iCloud backup to PC/Mac and selectively recover iOS files.
Beyond Data Recovery, Fix All iOS System Crashes/Issues as Well
Not only providing you three recovery modes, Primo iPhone Data Recovery also enables you to repair your breakdown iPhone at home. It fixes a wide array of iOS system crashes and issues - an upgrade error, iDevice stuck on black screen, white screen and Apple logo or even a looped recovery mode.
System Requirements:
- Windows 10
- Windows 8
- Windows 7
Home Page -
download скачать link:
(Buy premium account for maximum speed and resuming ability)
https://rapidgator.net/file/e0b1eeeca9bff76d7daa46b7e0d916af/mtbec.Primo.iPhone.Data.Recovery.2.3.1.Build.20190409.rar.html
Primo Iphone Data Recovery Crack
By Selena KomezUpdated on May 08, 2020
Lost data after upgrading to iOS 13? Don't worry, these 3 iPhone data recovery methods will help you recover lost data after iOS 13 update, including contacts, SMS, photos, videos, notes, WhatsApp and more.
Although the beta version of iOS 13 is yet to come, many of iPhone users already upgraded their devices to the iOS 13 beta to enjoy it's new features: dark mode, performance boost, new editing tools and more in Photos app, new privacy features, new app to find missing devices and track loved ones, revamped reminders app, quick path keyboard, maps app gets more refined data and new features, memoji stickers expansion and more features. After upgrading your iPhone to iOS 13, you can use the new features in iOS 13. But, the latest iOS 13 beta still comes with some unexpected bugs. One big issue is that you may lose some important contacts or other types of data after upgrading to iOS 13.
You May Like:
Recently, lots of iPhone users can't wait to try out the new iOS 13 beta to enjoy the new features. But while updating to the iOS 13 beta, some people met problems and bugs and then lost important data from their iPhone, such as contacts, messages, photos, notes and more. If your lot data on your iPhone after iOS 13 update also, you can follow the below 3 most effective methods to recover iPhone lost data after iOS 13 upgrading.
Three iOS 13 Data Recovery Solution
Method 1: Recover iPhone Lost Data from iTunes Backup After iOS 13 Update
Method 2: Restore iPhone Lost Data from iCloud Backup After iOS 13 Update
Method 3: Directly Recover Lost Data from iPhone iPad After iOS 13 Update
Once you lost data on iPhone after iOS 13 update, if you backed up your iPhone data to iTunes or iCloud before upgrading to iOS 13/iOS 12, you can easily restore data from iTunes or iCloud backup, please learn the Method 1 and Method 2. If you never backup devices before upgrading to iOS 13, you can go to method 3 to recover lost data from iPhone after iOS 13 upgrading, you need to use a professional iOS 13 Data Recovery to get back the lost data. Let's check.
Method 1: Recover iPhone Lost Data from iTunes Backup After iOS 13 Update
If your have backed up your iPhone device with iTunes before updating to iOS 13, then you can follow the steps below to recover iPhone lost data from iTunes backup. Please follow the detail guide about how to restore lost data after iOS 13 update from iTunes backup.
Step 1. Run iTunes on PC/Mac and connect your iPhone to the computer with USB cable.
Step 2. Click your iPhone icon when it appears in iTunes.
Step 3. Click Summary > Click 'Restore Backup'.
Tips: 'Find My iPhone' must be turned off before restoring your iPhone, please go to iCloud setting on your iPhone and turn off 'Find my iPhone'.
Step 4. The iTunes application will pop up an new windows, please select a backup history that you made before you upgrade your iPhone device to iOS 13. If you forgot when you have backed up your devices, please choose the latest backed up history and click 'Restore' button start to restore iTunes data to iPhone.
Note: If your have backed up your iPhone to iTunes, you can choose this method to restore from iTunes backups. But this method will erase all the existing data on your iPhone. So, we recommend you should use a third-party iOS 13 Data Recovery software to recover lost data from iPhone device directly, that won't cause data loss. Such as the third method we mentioned, please keep reading the below methods.
Method 2: Restore iPhone Lost Data from iCloud Backup After iOS 13 Update
If you backed up your iPhone to iCloud before updating to iOS 13, then you can follow the detail guide to restore your iPhone lost data from iCloud backup.
Note: Before restoring data from iCloud backup, you should know that this method also will erase all contents and settings of your device. If you don't want to do so, you can recover data from iCloud without resetting by using a third-party iCloud/iPhone data recovery tool.
Step 1. On your iPhone, go to Settings > General > Find and tap Reset > Tap on Erase All Content and Settings > Enter your password. Then your iPhone will be reset to factory settings.
Step 2. After restoring your iPhone to factory setting. When you reach on the 'Apps & Data' screen, tap 'Restore from iCloud Backup'.
Step 3. Sign-in to your iCloud account. Tap 'Choose backup' and then select the backup history you made before upgrading to iOS 13, finally just tap 'Restore' option in iCloud start to restore iCloud data to your iPhone device.
Method 3: Recover Lost Data from iPhone iPad After iOS 13 Update
Above two methods can help you restore lost data from iTunes or iCloud backup, but restoring data from iCloud or iTunes backup will to erase all existing data of your device. However, what if there's no backup? Don't worry, you still have chance to recover lost data after iOS 13/iOS 12 update without any backup, what you need is a professional iOS 13/12 Data Recovery software, you can download the best iPhone iPad data recovery tools here.
Since the missing/lost/deleted data is only hidden somewhere in the device and easily to be covered by new data, once you find the data is lost, you must to use a professional iPhone data recovery software to recover lost data from iPhone as soon as possible. In additional, please don't add new data to the devices, in order to avoiding the deleted data be overwritten, let's teach you how to recover lost/deleted data from iPhone iPad after iOS 13 update with iOS 13 Data Recovery, even without backup.
U.Fone iPhone Data Recovery is specifically designed to recover lost data from iPhone, iPad and iPod devices that base on iOS 13/iOS 12/iOS 11/iOS 10/iOS 9/iOS 8. It can scan your iOS device's memory directly and recover up to 18 types of data, including contacts, SMS, photos, videos, notes, call logs and App data (WhatsApp, Messenger, Kik, Line, Viber, WeChat supported), etc.
Now we can view more features of iOS Data Recovery software.
- Recover lost data from iPhone devices, iCloud backup and iTunes backup due to deletion, device crashed, smashed or broken, jailbreak, iOS upgrade or device reset etc.
- Extract unreadable iTunes and iCloud backup, preview the details of backup file and choose the ones you need to restore, avoid the newly created data being overwritten.
- Recover data from third-party app data without backup, such as WhatsApp, WeChat, Viber, Kik, Skype, etc.
- Fix iOS system to normal without erase any data after your iPhone stuck at apple logo, recovery mode, DFU mode, white/black screen of death and other iOS system issue.
- Support all iPhone iPad iPod running all iOS versions and all windows and mac computer, the latest version of iOS 13 and iOS 12.3 is included.
- Backup and restore data from your iPhone, iPad and iPod touch.
How to Recover iPhone Lost Data after iOS 13 Update
Follow the detail guide about how to recover lost data from iPhone XS/XS Max/XR/X/8/8 Plus/7/7 Plus/SE/6S Plus/6S after upgrading to iOS 13, you can also retrieve deleted and lost data from iOS 12 devices. Let's learn how to restore iPhone data without backup.
Step 1. Download and Launch U.Fone iOS Toolkit on PC or Mac
Download, install and run U.Fone iOS Toolkit on your Windows or Mac computer, then go to 'iPhone Data Recovery' feature.
Step 2. Connect your iPhone to the computer
Then, please connect your iPhone device to the computer via USB cable. To recover deleted data from iPhone device, just select 'Recover from iOS Device' mode, the program also supports 'Recover from iTunes ' or 'Recover from iCloud'.
Remote desktop manager 2019 1 4 00. Step 3. Scan Lost Data from iPhone
After your iPhone device connected and detected by the software, just click 'Start Scan' button, then the software begins scanning your device automatically for lost data, and you'll get the interface as follow.
The iPhone data recovery will scan all media files and text contents from iPhone. During the scanning process, if you find the file you want, you can stop the scan processing by clicking the 'Stop' button.
Step 4. Preview and Selectively Recover Data from iPhone
After the scan, all found data are displayed in categories, like call history, camera roll, photo stream, photo library, contacts, text messages, message attachments, calendar, notes, reminders, voice memos and safari bookmark. You can preview those scanned data one-by-one.
Primo Iphone Data Recovery 2 3 13 Inch
Please select those you data you want to get back and click 'Recover' button to save them on your compute with one click.
Step 5. Transfer the Recovered Data to iPhone(Option)
The files including SMS, message attachments, contacts, call history, camera roll, photo stream, photo library, notes, calendar, reminders, voice memos and safari bookmark are retrieved to the PC/Mac. If you want to import the recovered data back to iPhone devices, iOS Transfer and Mobile Sync is a great partner to cooperate with U.Fone iPhone Data Recovery, both can help you easily copy files between PC/Mac and iPhone/iPad/iPod Touch easily.
You may want to read: How to Add Files to iPhone
We have teach you how to recover lost data from iPhone after iOS 13 upgrading(without backup), you can also use this U.Fone iPhone data recovery to recover lost data from iTunes backup and restore lost data from iCloud backup without easing all settings and contents.
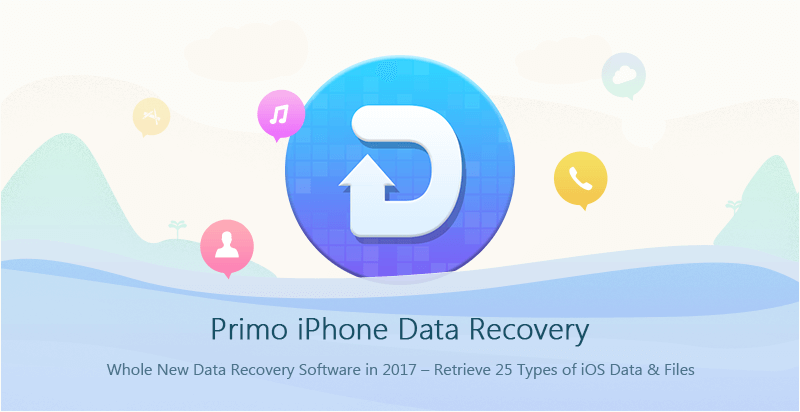
Save Your Memories and Get Back the Most-loved Pictures. The iPhone, sure enough, is the most popular camera in the world. The Photos app on your iPhone hosts all your beloved photos, from a lovely selfie in a shiny morning to the family union on holidays. Losing precious photos on iPhone is distressing, and things get worse when you realize there has no backup made.
Bring Lost iOS Data Back with Nothing Omitted
- Recover 25 types of iOS content from iPhone, iPad and iPod touch;
- Retrieve data via 3 safe modes: from iDevice, iTunes backup, and iCloud;
- Get back lost data to iPhone directly like contacts, messages, notes, etc.;
- Fix your iDevice from an array of iOS system issues or update errors;
- Completely support iPhone 8 (Plus)/iPhone X and iOS 11.
Save Your Memories and Get Back the Most-loved Pictures
The iPhone, sure enough, is the most popular camera in the world. The Photos app on your iPhone hosts all your beloved photos, from a lovely selfie in a shiny morning to the family union on holidays. Losing precious photos on iPhone is distressing, and things get worse when you realize there has no backup made.
Now with Primo iPhone Data Recovery, it's super easy to retrieve your lost or deleted photos and videos from Camera Roll, Photo Stream, and Photo Library - no matter you have backup or not, and no matter how you lose the pictures (system upgrade, jailbreak, accidental deletion, etc.). It lets you preview the photos in thumbnails and get back them with original quality.
Rescue Your Most-vital Personal Info and Recover to iPhone Directly
For the most important information you can't live without, like SMS/iMessages, contacts list, notes, call history, and Safari bookmarks/history, Primo iPhone Data Recovery is fully capable of retrieving those lost data back to your iPhone. You are also allowed to save the recovered messages, contacts, and more to computer in viewable format: HTML, TEXT, CSV, VCF, etc.
Selectively Extract Files from iPhone Backup without Restore
For the iTunes backup you stored on the local computer and iCloud backup saved in the cloud base, you won't have full access to view all files in the backup until you perform a complete restore on iPhone. Restoring means wiping and replacing. Now Primo iPhone Data Recovery gives you entrance to iTunes/iCloud backup, satisfying your curiosity about what is the iPhone backup included.
Recover from Device
Scan Your iDevice to retrieve lost iOS data directly even without backup.
Recover from iTunes Backup
Find your iTunes backup and recover iOS files when iDevice is not available.
Recover from iCloud
Access & download скачать iCloud backup to PC/Mac and selectively recover iOS files.
Beyond Data Recovery, Fix All iOS System Crashes/Issues as Well
Not only providing you three recovery modes, Primo iPhone Data Recovery also enables you to repair your breakdown iPhone at home. It fixes a wide array of iOS system crashes and issues - an upgrade error, iDevice stuck on black screen, white screen and Apple logo or even a looped recovery mode.
System Requirements:
- Windows 10
- Windows 8
- Windows 7
Home Page -
download скачать link:
(Buy premium account for maximum speed and resuming ability)
https://rapidgator.net/file/e0b1eeeca9bff76d7daa46b7e0d916af/mtbec.Primo.iPhone.Data.Recovery.2.3.1.Build.20190409.rar.html
Primo Iphone Data Recovery Crack
By Selena KomezUpdated on May 08, 2020
Lost data after upgrading to iOS 13? Don't worry, these 3 iPhone data recovery methods will help you recover lost data after iOS 13 update, including contacts, SMS, photos, videos, notes, WhatsApp and more.
Although the beta version of iOS 13 is yet to come, many of iPhone users already upgraded their devices to the iOS 13 beta to enjoy it's new features: dark mode, performance boost, new editing tools and more in Photos app, new privacy features, new app to find missing devices and track loved ones, revamped reminders app, quick path keyboard, maps app gets more refined data and new features, memoji stickers expansion and more features. After upgrading your iPhone to iOS 13, you can use the new features in iOS 13. But, the latest iOS 13 beta still comes with some unexpected bugs. One big issue is that you may lose some important contacts or other types of data after upgrading to iOS 13.
You May Like:
Recently, lots of iPhone users can't wait to try out the new iOS 13 beta to enjoy the new features. But while updating to the iOS 13 beta, some people met problems and bugs and then lost important data from their iPhone, such as contacts, messages, photos, notes and more. If your lot data on your iPhone after iOS 13 update also, you can follow the below 3 most effective methods to recover iPhone lost data after iOS 13 upgrading.
Three iOS 13 Data Recovery Solution
Method 1: Recover iPhone Lost Data from iTunes Backup After iOS 13 Update
Method 2: Restore iPhone Lost Data from iCloud Backup After iOS 13 Update
Method 3: Directly Recover Lost Data from iPhone iPad After iOS 13 Update
Once you lost data on iPhone after iOS 13 update, if you backed up your iPhone data to iTunes or iCloud before upgrading to iOS 13/iOS 12, you can easily restore data from iTunes or iCloud backup, please learn the Method 1 and Method 2. If you never backup devices before upgrading to iOS 13, you can go to method 3 to recover lost data from iPhone after iOS 13 upgrading, you need to use a professional iOS 13 Data Recovery to get back the lost data. Let's check.
Method 1: Recover iPhone Lost Data from iTunes Backup After iOS 13 Update
If your have backed up your iPhone device with iTunes before updating to iOS 13, then you can follow the steps below to recover iPhone lost data from iTunes backup. Please follow the detail guide about how to restore lost data after iOS 13 update from iTunes backup.
Step 1. Run iTunes on PC/Mac and connect your iPhone to the computer with USB cable.
Step 2. Click your iPhone icon when it appears in iTunes.
Step 3. Click Summary > Click 'Restore Backup'.
Tips: 'Find My iPhone' must be turned off before restoring your iPhone, please go to iCloud setting on your iPhone and turn off 'Find my iPhone'.
Step 4. The iTunes application will pop up an new windows, please select a backup history that you made before you upgrade your iPhone device to iOS 13. If you forgot when you have backed up your devices, please choose the latest backed up history and click 'Restore' button start to restore iTunes data to iPhone.
Note: If your have backed up your iPhone to iTunes, you can choose this method to restore from iTunes backups. But this method will erase all the existing data on your iPhone. So, we recommend you should use a third-party iOS 13 Data Recovery software to recover lost data from iPhone device directly, that won't cause data loss. Such as the third method we mentioned, please keep reading the below methods.
Method 2: Restore iPhone Lost Data from iCloud Backup After iOS 13 Update
If you backed up your iPhone to iCloud before updating to iOS 13, then you can follow the detail guide to restore your iPhone lost data from iCloud backup.
Note: Before restoring data from iCloud backup, you should know that this method also will erase all contents and settings of your device. If you don't want to do so, you can recover data from iCloud without resetting by using a third-party iCloud/iPhone data recovery tool.
Step 1. On your iPhone, go to Settings > General > Find and tap Reset > Tap on Erase All Content and Settings > Enter your password. Then your iPhone will be reset to factory settings.
Step 2. After restoring your iPhone to factory setting. When you reach on the 'Apps & Data' screen, tap 'Restore from iCloud Backup'.
Step 3. Sign-in to your iCloud account. Tap 'Choose backup' and then select the backup history you made before upgrading to iOS 13, finally just tap 'Restore' option in iCloud start to restore iCloud data to your iPhone device.
Method 3: Recover Lost Data from iPhone iPad After iOS 13 Update
Above two methods can help you restore lost data from iTunes or iCloud backup, but restoring data from iCloud or iTunes backup will to erase all existing data of your device. However, what if there's no backup? Don't worry, you still have chance to recover lost data after iOS 13/iOS 12 update without any backup, what you need is a professional iOS 13/12 Data Recovery software, you can download the best iPhone iPad data recovery tools here.
Since the missing/lost/deleted data is only hidden somewhere in the device and easily to be covered by new data, once you find the data is lost, you must to use a professional iPhone data recovery software to recover lost data from iPhone as soon as possible. In additional, please don't add new data to the devices, in order to avoiding the deleted data be overwritten, let's teach you how to recover lost/deleted data from iPhone iPad after iOS 13 update with iOS 13 Data Recovery, even without backup.
U.Fone iPhone Data Recovery is specifically designed to recover lost data from iPhone, iPad and iPod devices that base on iOS 13/iOS 12/iOS 11/iOS 10/iOS 9/iOS 8. It can scan your iOS device's memory directly and recover up to 18 types of data, including contacts, SMS, photos, videos, notes, call logs and App data (WhatsApp, Messenger, Kik, Line, Viber, WeChat supported), etc.
Now we can view more features of iOS Data Recovery software.
- Recover lost data from iPhone devices, iCloud backup and iTunes backup due to deletion, device crashed, smashed or broken, jailbreak, iOS upgrade or device reset etc.
- Extract unreadable iTunes and iCloud backup, preview the details of backup file and choose the ones you need to restore, avoid the newly created data being overwritten.
- Recover data from third-party app data without backup, such as WhatsApp, WeChat, Viber, Kik, Skype, etc.
- Fix iOS system to normal without erase any data after your iPhone stuck at apple logo, recovery mode, DFU mode, white/black screen of death and other iOS system issue.
- Support all iPhone iPad iPod running all iOS versions and all windows and mac computer, the latest version of iOS 13 and iOS 12.3 is included.
- Backup and restore data from your iPhone, iPad and iPod touch.
How to Recover iPhone Lost Data after iOS 13 Update
Follow the detail guide about how to recover lost data from iPhone XS/XS Max/XR/X/8/8 Plus/7/7 Plus/SE/6S Plus/6S after upgrading to iOS 13, you can also retrieve deleted and lost data from iOS 12 devices. Let's learn how to restore iPhone data without backup.
Step 1. Download and Launch U.Fone iOS Toolkit on PC or Mac
Download, install and run U.Fone iOS Toolkit on your Windows or Mac computer, then go to 'iPhone Data Recovery' feature.
Step 2. Connect your iPhone to the computer
Then, please connect your iPhone device to the computer via USB cable. To recover deleted data from iPhone device, just select 'Recover from iOS Device' mode, the program also supports 'Recover from iTunes ' or 'Recover from iCloud'.
Remote desktop manager 2019 1 4 00. Step 3. Scan Lost Data from iPhone
After your iPhone device connected and detected by the software, just click 'Start Scan' button, then the software begins scanning your device automatically for lost data, and you'll get the interface as follow.
The iPhone data recovery will scan all media files and text contents from iPhone. During the scanning process, if you find the file you want, you can stop the scan processing by clicking the 'Stop' button.
Step 4. Preview and Selectively Recover Data from iPhone
After the scan, all found data are displayed in categories, like call history, camera roll, photo stream, photo library, contacts, text messages, message attachments, calendar, notes, reminders, voice memos and safari bookmark. You can preview those scanned data one-by-one.
Primo Iphone Data Recovery 2 3 13 Inch
Please select those you data you want to get back and click 'Recover' button to save them on your compute with one click.
Step 5. Transfer the Recovered Data to iPhone(Option)
The files including SMS, message attachments, contacts, call history, camera roll, photo stream, photo library, notes, calendar, reminders, voice memos and safari bookmark are retrieved to the PC/Mac. If you want to import the recovered data back to iPhone devices, iOS Transfer and Mobile Sync is a great partner to cooperate with U.Fone iPhone Data Recovery, both can help you easily copy files between PC/Mac and iPhone/iPad/iPod Touch easily.
You may want to read: How to Add Files to iPhone
We have teach you how to recover lost data from iPhone after iOS 13 upgrading(without backup), you can also use this U.Fone iPhone data recovery to recover lost data from iTunes backup and restore lost data from iCloud backup without easing all settings and contents.
Now, download this powerful program to recover your iPhone/iPad/iPod data after iOS 13 or iOS 12.3 update.
Primo Iphone Data Recovery 2 3 13 0
The Bottom Line
Above 3 methods can help you restore lost and deleted data from iPhone after iOS 13 update, you can also recover deleted files on any iOS 12 devices, no matter you have a backup or not. Besides data loss, iOS upgrades can also cause a number of other problems, such as the iPhone stuck on recovery mode, stuck on Apple logo, iPhone stuck on black screen of death, etc. Fortunately, U.Fone iOS System Recovery also can help you fix ios system to normal without data loss. Let's take how to fix iPhone stuck in recovery mode after iOS 13 update as an example.
Comments
Prompt: you need to log in before you can comment.
No account yet. Please click here to register.
